
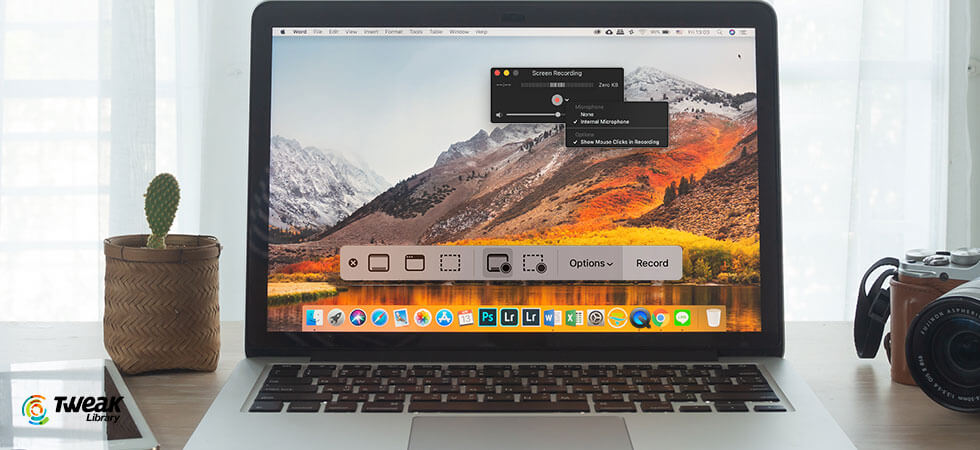
Tip: Unless you pin the Control Dock to the screen, it will slide up into the margin while you record.
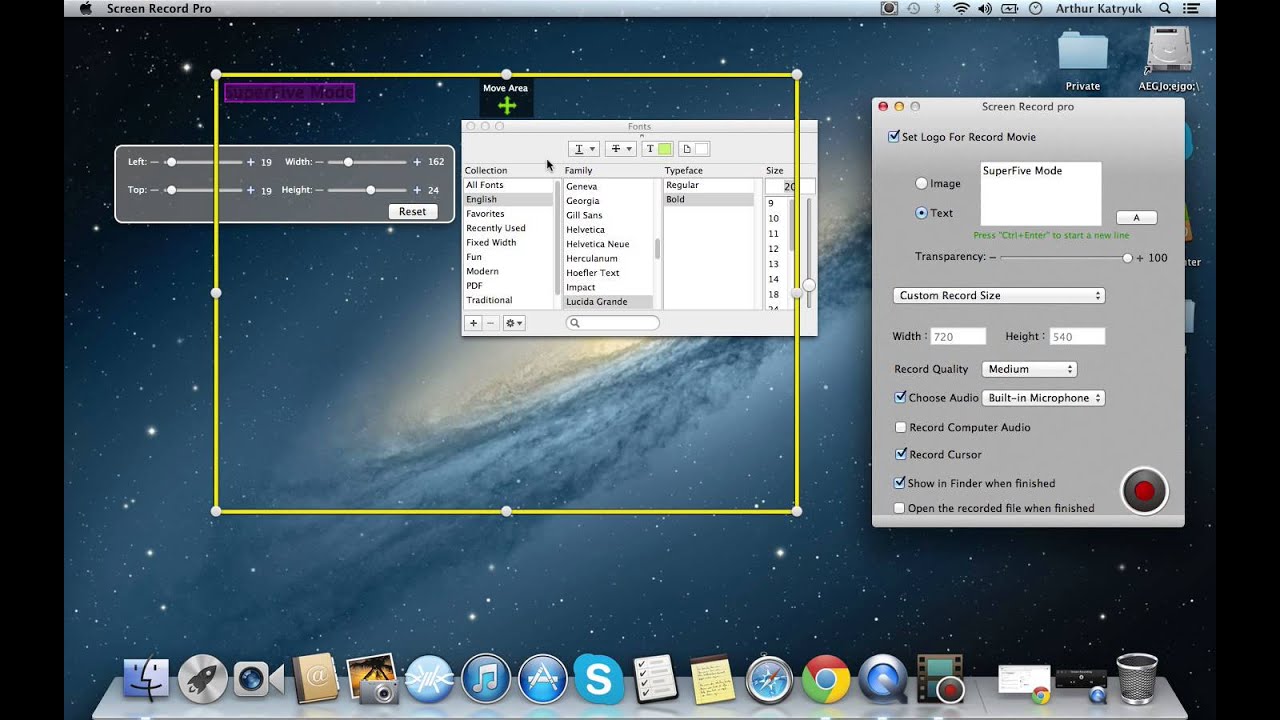
You can proceed with recording if that selection area suits you, or you can click Select Area to start over. If you have already done a screen recording during your current PowerPoint session, your prior area selection will appear on the screen. To turn them off, deselect Audio (Windows logo key+Shift+U) and Record Pointer (Windows logo key+Shift+O). PowerPoint automatically records the audio and the mouse pointer, so by default those options are selected on the control dock.
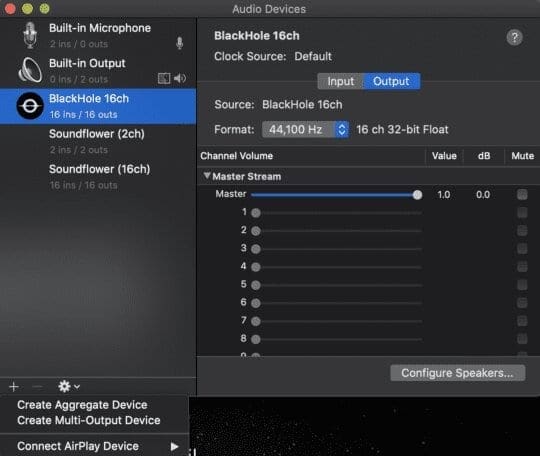
Click and drag to select the area of the screen you want to record. The minimum size area you can record is 64圆4 pixels.Ī cross-haired cursor appears. On the Control Dock, click Select Area (Windows logo key+Shift+A). On the Insert tab, click Screen Recording. Open the slide that you want to put the screen recording on. Important: To use the screen recording feature in PowerPoint 2013, install the Februupdate for PowerPoint 2013.


 0 kommentar(er)
0 kommentar(er)
